Die meeste mense gebruik deesdae slimfone en tablette, maar moenie jou waaksaamheid verloor nie. As jy 'n ouer is wat 'n nuwe toestel vir hul kind gekoop het, wil jy dalk ouerkontroles en inhoudfiltrering op die toestel opstel om te verhoed dat onvanpaste inhoud vertoon word. Jy kan beperkte profiele op tablette skep, derdeparty-programme gebruik om sulke beheer uit te oefen, of selfs filtering en wagwoorde vir aankope vanaf die Play Winkel toelaat.

Skep en gebruik beperkte profiele
As jy 'n Android-toestel gekoop het, kan jy 'n profielbeperking opstel. Hoe om ouerbeheer op hierdie manier in te stel? Om dit te doen, maak die "Instellings"-kieslys van jou toestel oop. Soek die rat-ikoon op die tuisskerm, kennisgewingbalk of toepassingslys en tik daarop. Dit sal al die instellingskieslys van jou toestel oopmaak.
Blaai af en klik "Gebruikers". 'n Kieslys sal oopmaak waar jy nuwe gebruikers by kan voegtoestel. Skep 'n beperkte gebruikersprofiel. Klik op "Voeg gebruiker of profiel by" en kies "Beperk" uit die opsies. Stel 'n wagwoord vir jou rekening op. Dit sal vereis word as jy nie reeds sulke beskerming het nie. Om dit te doen, kies jou voorkeursekuriteitsopsie (PIN, Wagwoord of Patroon), voer dan jou keuse in.
Sodra jy klaar is met die opstel van Android-ouerkontroles, sal 'n nuwe skerm verskyn wat al die geïnstalleerde toepassings op die toestel bevat. Elkeen sal 'n aan/af-knoppie langs hulle hê.

Klik op die drie-reël-ikoon langs die Nuwe profiel-opsie aan die bokant van die skerm. In die dialoogkassie wat verskyn, voer sy naam in (dit kan jou kind se naam wees). Wanneer jy klaar ingeskryf het, klik OK.
Nou kan jy die toepassings kies waartoe die profielgebruiker toegang sal hê. As jy byvoorbeeld wil hê jou kind moet net by hul eie speletjies kan aanmeld, kies Slegs speletjiedienste. Om die gewenste toepassings te kies, tik die skakelaarknoppie langs die naam van die program en draai dit na die "AAN" posisie. Laat die dienste wat jy nie wil hê jou kind moet toegang hê nie op AF gestel word.
Hoe om die resultaat reg te stel?
Hoe om ouerbeheer permanent in te stel? Verlaat die Instellings-kieslys en sluit die skerm. Heraktiveer dit deur die Home-knoppie op die toestel te druk. Nou sal jysien 'n sluitskerm wat gebruikersname sal vertoon (onder). Kies 'n gebruikernaam met 'n beperkte profiel, maak dan die skerm oop met die PIN, wagwoord of sleutel wat jy opgestel het.
Wanneer jy toegang tot die lys van toepassings kry, sal jy sien dat slegs die dienste wat jy vir hierdie rekening gekies het, vertoon sal word. Dit is die enigste programme wat jou kind kan gebruik.
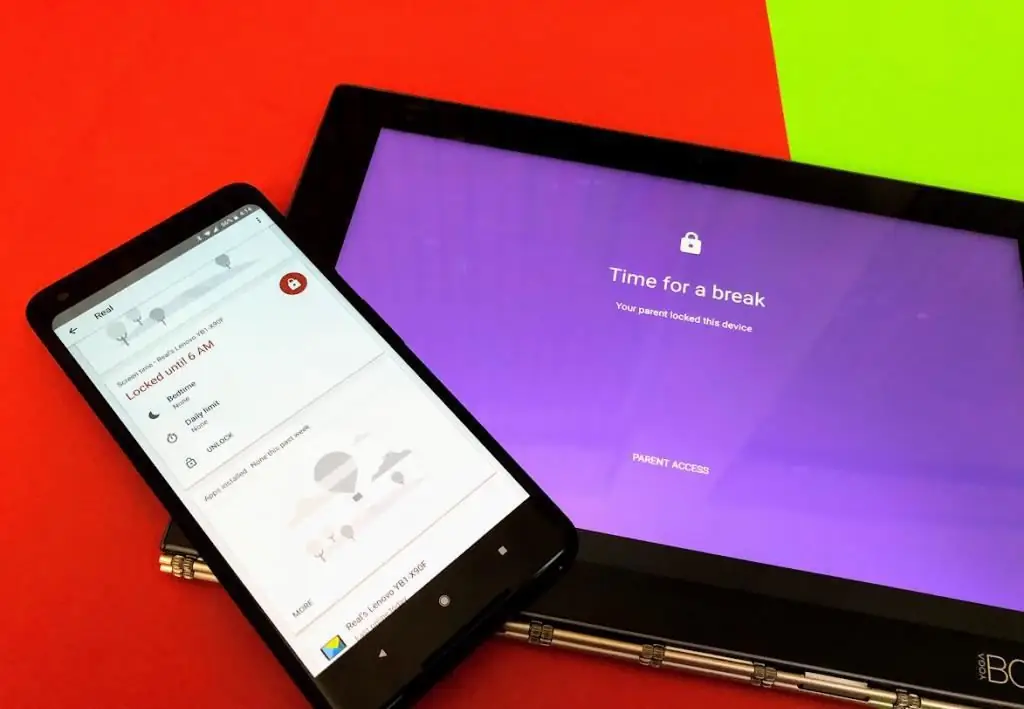
Gebruik 'n spesiale toepassing
Jy kan ook die ouerbeheer-toepassing van die Play Winkel aflaai en installeer. Om dit te doen, maak die Play Winkel oop en soek dienste deur die Ouerbeheer-sleutelwoorde te gebruik. Verskeie toepassings sal in die resultate verskyn om van te kies. Klik op elkeen van hulle om hul beskrywing te sien, en sodra jy die een gevind het wat reg is vir jou, klik die "Installeer"-knoppie om dit af te laai en te laat loop. Dit sal jou toelaat om ouerkontroles op jou foon te stel.
Vind die ikoon van die toepassing wat jy gekies en afgelaai het op die tuisskerm of in die lys en tik daarop. Wanneer die diens oopmaak, behoort dit opsies soos speletjies, onderwys en meer te hê. Dit is die kategorieë waar jy programme vir jou kind kan byvoeg. Dit sal die tuisskerm vorm wat jou kind sal sien wanneer die foon aangeskakel word.
Skep 'n toegangskode
In die meeste toepassings van hierdie tipe, sal jy 'n PIN-kode moet skep. Dit sal gebruik word om 'n onbeperkte aantal toepassings by te voeg, veranderinge aan te bringouerkontroles op jou Android-foon opstel en verlaat. Op hierdie manier sal jou kind nie onnodige veranderinge aan instellings kan maak of dit onbedoeld kan verlaat nie.
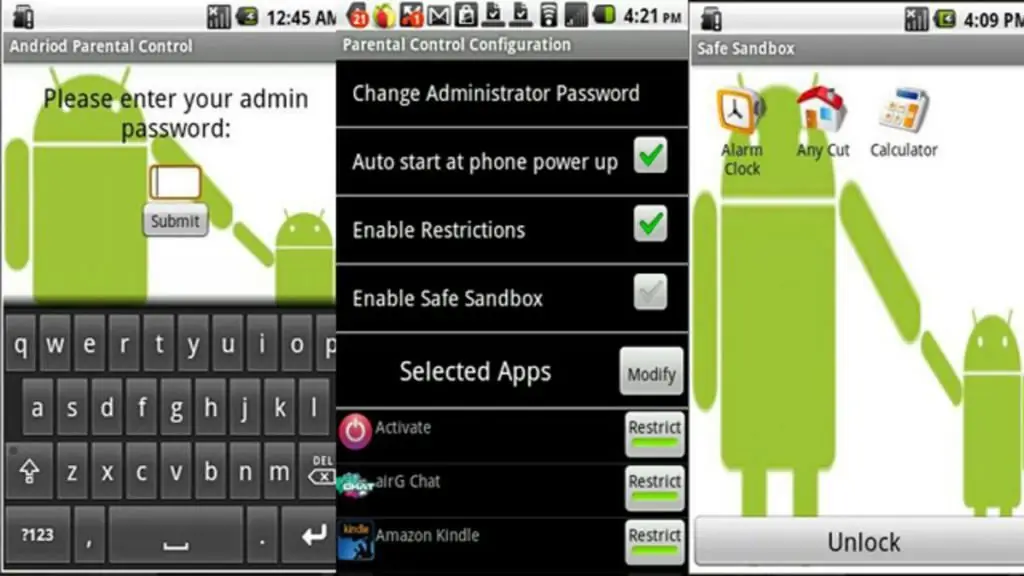
Die opsie om 'n sekuriteitskode te skep, word gewoonlik in die Instellings-kieslys gevind. Soek die kieslysknoppie (drie kolletjies of drie lyne), tik daarop en kies Skep PIN. Voer die PIN in wat jy wil gebruik en klik dan OK. Vir ekstra sekuriteit sal sommige ouerbeheerprogramme jou vra om 'n sekuriteitsvraag te kies en 'n antwoord te verskaf. Dit sal nuttig wees as jy jou PIN vergeet.
Jy sal gewoonlik die opsie kry om jou kind se inligting in die Instellings-kieslys by te voeg. Tik sy naam, geboortedatum, ouderdom en/of geslag in die verskafde velde en klik OK. Hoe om ouerkontroles op die foon te stel nadat data ingevoer is?
Kies toegelate dienste
Van die Instellings-kieslys, kies 'n opsie om toepassings te kies. 'n Lys van geïnstalleerde programme moet verskyn. Bekyk dit en klik op die name van daardie dienste wat jy jou kind toelaat om te bestuur. Wanneer jy klaar is met die instellingsproses, klik OK.

Verlaat die toepassing en wanneer jy dit begin, kan jy gevra word om 'n PIN in te voer. Voer dit in, en slegs die programme wat jy toegelaat het om te hardloop, sal op die skerm vertoon word. Nou kan jy veilig jou kind die toestel laat gebruik. Hy sal dus nie uit ouerbeheermodus kan kom niehoe dit kennis van die sekuriteitskode vereis.
Stel beperkings in die Play Winkel
Jy kan ook limiete stel op die dienste wat jou kind kan aflaai. Om dit te doen, begin Google Play. Soek 'n wit ikoon met 'n gekleurde prent daarop. Klik om dit oop te maak.
Klik op die drie-reël-ikoon in die boonste linkerhoek en kies "Instellings" in die kieslys. Jy sal die opsie vind wat jy wil hê onder die Gebruikerkontroles-opskrif. Klik daarop om die Ouerkontroles-kieslys oop te maak. Die skakelskakelaar om die opsie te aktiveer sal onder die kopskrif geleë wees. Druk om dit op AAN te stel.
Jy sal gevra word om 'n 4-syfer-PIN in te voer. Dit sal gebruik word om ouerbeheer-instellings te verander. Voer die kode in wat jy wil gebruik en klik OK. Bevestig dit deur dit weer in die vereiste veld in te voer, en tik dan "OK".

Klik op "Toepassings en speletjies" op die skerm, 'n opwipvenster sal verskyn wat jou toelaat om die gradering van programme vir sekere ouderdomsvlakke te kies. Byvoorbeeld, as jy dienste met ouderdom 3+ kies, sal Google Play net programme vir kinders van 3 tot 7 jaar wys. As jy 7+ kies, sal die winkel dienste vir kinders van 7 tot 12 jaar wys, ens. Klik op die gradering wat jy verkies om te installeer.
Wat om te onthou?
Slegs sommige Android-toestelle laat jou toe om beperkte profiele te skep wat jou toelaat om jou kind se toegang tot sekeretoepassings. Hierdie kenmerk is beskikbaar op Android weergawe 4.2 of hoër.
Daar is baie ouerbeheer-toepassings in die Play Winkel beskikbaar. Sommige is gratis (Kids Zone), ander vereis betaling (SafeKiddo) en sal meer inhoudsbeperkingsopsies hê. Die vermoëns kan verskil, afhangende van die toepassing, maar die meeste van hulle doen 'n uitstekende werk om toegang tot programme vir jou kinders te beperk en/of toe te laat. Daarbenewens bied sommige sellulêre operateurs hul eie opsies van hierdie tipe. Jy kan byvoorbeeld MTS-ouerbeheer stel, wat ook sekere beperkings stel.
Hoe om hierdie opsies op iPhone te gebruik?
Om sekere toepassings en kenmerke op jou iPhone te blokkeer of te beperk, kan jy die vervaardiger se ingeboude beperkings gebruik. Hoe om ouerkontroles op iPhone te aktiveer?
Om dit te doen, doen eers die volgende. Maak die "Instellings"-kieslys oop > "Algemeen" > "Beperkings". Klik op "Aktiveer beperkings". Skep 'n toegangskode in hierdie subkieslys. Jy sal dit nodig hê om instellings te verander of beperkings te deaktiveer.
As jy dit vergeet, sal jy die toestel moet terugstel en dit dan as nuut opstel. Die herstel van 'n geskepde rekening met 'n rugsteunkopie sal nie die beperkte wagwoord uitvee nie.

Hoe om Apple se ingeboude toepassings en kenmerke toe te laat
As 'n toepassing of kenmerk in 'n afdeling gedeaktiveer is"Beperkings", jou kind sal dit nie kan gebruik nie. Hulle word egter nie uitgevee nie, maar word tydelik op die hoofskerm versteek. As jy byvoorbeeld nie wil hê jou kind moet foto's of video's neem nie, kan jy die kamera deaktiveer deur hierdie kenmerk te beperk. In hierdie geval sal geen toegang verkry word tot alle ander toepassings wat die kamera gebruik nie.
Daar is ander ingeboude Apple-kenmerke wat jy kan beperk:
- "Safari".
- Siri en diktee.
- FaceTime.
- CarPlay.
Jy kan ook verhoed dat jou kind derdeparty-dienste installeer of deïnstalleer of aankope doen. Hierdie instelling laat jou toe om die gebruik van ingeboude toepassings op die toestel te blokkeer. Jy kan die volgende ingeboude Apple-kenmerke beperk:
- iTunes-winkel;
- musiekprofiele en plasings;
- iBooks-winkel;
- poduitsendings;
- nuus;
- installeer programme;
- verwyder programme;
- inprogram-aankope.
Verhoed toegang tot sekere inhoud
Jy kan ook beperkings stel om te verhoed dat musiek, flieks of video's met spesiale graderings speel. Baie dienste het ook graderings wat met ouerkontroles aangepas kan word. Hieronder is die tipes inhoud wat jy kan beperk:
- Graderings vir: Kies 'n land of streek in die toegewyde afdeling om outomaties die toepaslike inhoudgraderings vir daardie streek toe te pas.
- Musiek, poduitsendings en nuus:verhoed dat musiek, musiekvideo's, poduitsendings en nuus speel wat sekere data bevat.
- Flieks: Verhoed die kyk van flieks met sekere ouderdomsgraderings.
- Apps en boeke: Dieselfde as hierbo.
- Siri: Verhoed dat Siri Google en Wikipedia vir sekere onderwerpe deursoek.
Beperk toegang tot webwerwe
iOS kan webwerf-inhoud outomaties filtreer, sodat jy toegang tot sekere inhoud in die Safari-webblaaier en toepassings kan beperk. Jy kan ook sekere hulpbronne by die goedgekeurde of geblokkeerde lys voeg, of slegs toegang tot goedgekeurde werwe stel. Om dit te doen, maak "Settings"> "Algemeen"> "Beperkings"> "Swerwe" oop en kies een van die volgende opsies:
- alle webwerwe;
- beperk volwasse inhoud;
- slegs vir spesifieke webwerwe.






