'n Sagte terugstelling is net 'n herbegin van die foon. Klink eenvoudig, maar dit help in gevalle met baie probleme en ineenstortings. Dit kan byvoorbeeld gebeur dat Samsung of enige ander foon stadig raak omdat die geheue deur 'n onvoltooide toepassing oorweldig word. In sulke gevalle, voordat Android teruggestel word, is dit genoeg om die slimfoon een keer af te skakel of die battery vir 'n paar minute te verwyder. Kenners noem so 'n reset sag. As die probleem nie daarna opgelos is nie, moet die gebruiker oorweeg hoe om die Samsung Galaxy na fabrieksinstellings terug te stel deur 'n harde terugstelling uit te voer.
Redes vir harde terugstelling

Daar is verskeie redes wat die gebruiker moet weet voordat "Android" na fabrieksinstellings teruggestel word:
- Die slimfoon het stadig geword. Gedurende die leeftyd van die toestel versamel baie data in die interne geheue, wat inin die besonder, kan veroorsaak dat dit baie stadiger as 'n nuwe een loop. Hierdie terugstelling kan jou foon na die fabriek terugstel en dit van rommel bevry.
- Virus op slimfoon. Dikwels weet die gebruiker nie eers waar die probleme in die foon vandaan kom nie, maar die oorsaak kan 'n virus wees wat die funksionaliteit van die slimfoon erg beperk, in hierdie gevalle sal slegs 'n harde reset help.
- Berei die toestel voor vir verkoop. In hierdie geval moet jy versigtig wees voordat jy die "Android" terugstel. Met die groot hoeveelheid hacking know-how op die internet, kan persoonlike data herstel word selfs na 'n harde terugstelling. Daarom sal dit nie net nodig wees om die foon te herbegin nie, maar ook om al die data deeglik skoon te maak.
Herstel en herlaai funksies
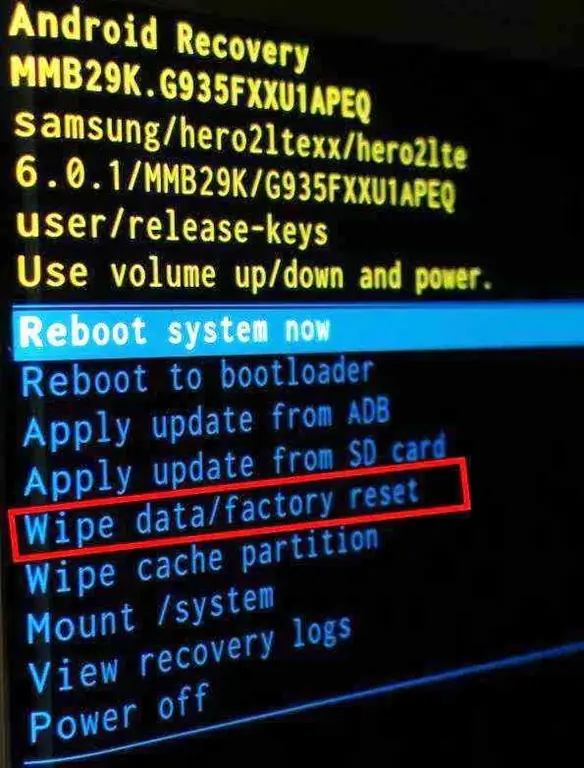
Baie mense verwar die woord Herstel met die woord Herlaai. As die gebruiker beduidende latensie ervaar of enige ander probleem wat hulle wil regstel sonder om al hul data te verloor, sal hulle die Herstel-funksie gebruik, wat die foon eenvoudig sal herlaai. As jy Reboot toepas voordat jy "Android" terugstel, dan moet jy daarop voorbereid wees dat hierdie funksie alle data en fooninstellings sal uitvee.
Die verskil tussen sag en hard. Dit is gelykstaande aan die woorde Sag en Hard wat van SAGTEWARE en HARDEware kom. Dit beteken dat as die gebruiker die sagteware gebruik om die Android-foon te herlaai, dit SAG is. Om die battery uit te trek, sal 'n harde terugstelling wees aangesien dit aan die toestel se hardeskyf raak. Harde herlaai vereisvir die gebruiker om iets met hul foon se hardeware te doen.
Sommige toestelle, soos die Nexus 5 of die Samsung Galaxy S6, het nie verwyderbare batterye nie. Om 'n batterylading te simuleer, skakel die foon aan terwyl jy die krag- en volume af-knoppies terselfdertyd hou sodat die skerm afskakel en 'n herlaai-animasie verskyn. As die gebruiker nie 'n rugsteun gemaak het voordat die Android-foon teruggestel is nie, sal alle data vanaf die toestel verlore gaan.
Aangesien die meeste van die inhoud van die toestel egter aan sy Google-rekening gekoppel is, soos toepassings wat afgelaai is, kontakte, boodskappe, e-posse, kan hy probeer om sy data vanaf die wolk te herstel.
As die gebruiker 'n Android-foon het, kan hy 'n sogenaamde Nandroid-rugsteun maak voordat die Android-foon na fabrieksinstellings teruggestel word, wat later maklik herstel kan word en die toestel sal in die vorige toestand wees.
Skep 'n rugsteun

Voordat jy jou foon na fabrieksinstellings terugstel, maak seker jy het 'n rugsteun van al jou belangrike data. As dit steeds moontlik is en jou foon dit toelaat, is dit die beste om 'n volledige rugsteun van jou persoonlike inligting te maak. Om dit te skep voordat jy jou Android-foon terugstel, kan jy vervaardigersagteware soos Samsung Smart Switch of vir ouer Samsung KIES-toestelle, 'n Google-rekening of bykomende toepassings virrugsteun soos MyPhone Explorer of Helium Backup.
Nadat alle kontakte, foto's, gebruikerinstellings en toepassings gerugsteun is, kan jy die terugstelling begin - eenvoudig deur die kieslys op jou slimfoon. Hierdie opsie werk basies op alle weergawes van Samsung en tablette.
Voer die volgende bewerkings uit voordat jy die Android-foon na fabrieksinstellings terugstel:
- Gaan na "Instellings" in die telefoonkieslys.
- Maak "Rugsteun en herstel" oop.
- In die geval van Samsung Galaxy S8, kan jy 'n "Reset" doen deur "Algemene Administrasie". Jy sal gevra word om alle programdata, Wi-Fi-wagwoorde en ander instellings met jou Google-rekening te rugsteun.
- Kyk die "Herstel outomaties" opsie as jy die gestoorde data onmiddellik wil herstel tydens 'n nuwe installasie van die toepassing.
- Vir 'n harde terugstelling, klik op die "Terug na fabrieksinstellings"-opsie. 'n Wenk sal verskyn oor watter data en rekeninge geraak sal word, en die gebruiker sal ook die opsie hê om die inligting op die ingevoegde SD-kaart te stoor.
- Druk "Reset Device" en bevestig hierdie stap weer voordat jy "Android" met knoppies terugstel.
- Klik "Delete All" en voer 'n PIN of wagwoord in vir sekuriteitsredes.
- Daarna sal die toestel herselflaai met fabrieksinstellings.
Terug in herstelmodus
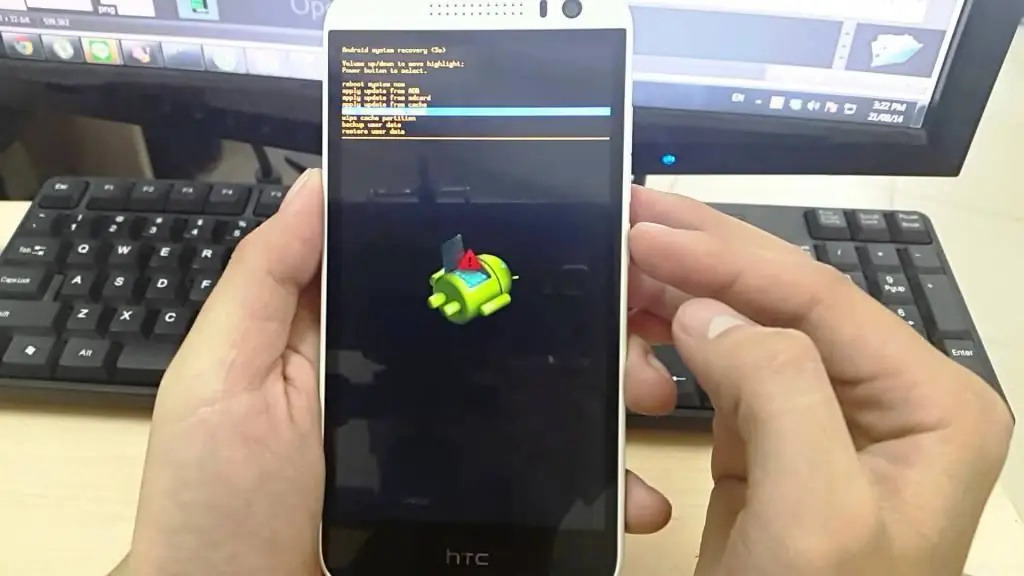
Soms is dit onmoontlik om die instellings terug te stel,byvoorbeeld, as die gebruiker hul wagwoord vergeet het of die slimfoon nie behoorlik begin nie. Dan sal slegs 'n harde terugstelling in herstelmodus help. Dit laat jou toe om toegang tot die onderliggende stelsel van enige Android-toestelle te kry. Die prosedure om "Android" na fabrieksinstellings terug te stel met die knoppies:
- Skakel eers die krag af, en druk dan "Power", "Volume Up" en "Home" gelyktydig vir etlike sekondes.
- 'n Kieslys sal verskyn met 'n verskeidenheid instellings om die sagteware te kalibreer. Dit is die beste om veranderinge aan te bring waaroor die gebruiker selfversekerd is.
- In hierdie modus, voor "Samsung" met "Android" na fabrieksinstellings teruggestel word, navigeer met die volumeknoppies.
- Kies die item "Vee data uit of stel fabrieksinstellings terug" en bevestig die aksie.
- Die Samsung Galaxy is nou fabriekteruggestel en gebruikersdata sal uitgevee word.
Volledig uitvee van persoonlike data
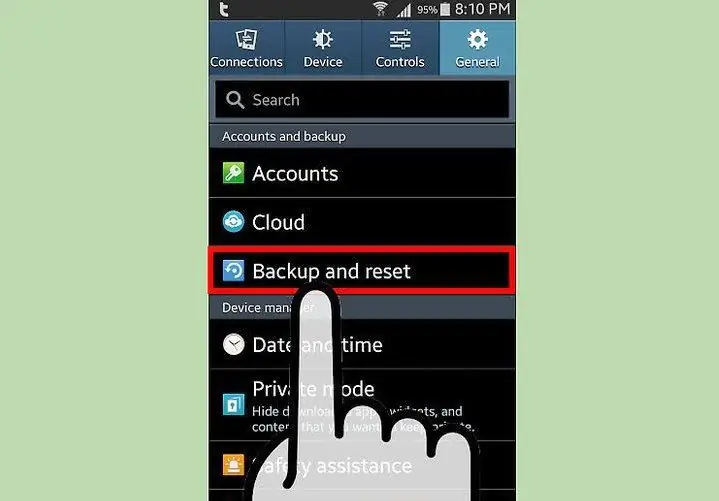
Voordat die foon verkoop of aan die vervaardiger gestuur word vir waarborgherstel, word dit aanbeveel om alle persoonlike data van die toestel uit te vee. Voordat die instellings op die "Android" van die "Samsung" teruggestel word, voer hulle opeenvolgend uit:
- Stel selfoon terug na fabrieksinstellings.
- Vee selfoondata uit: handmatig of deur die Shredder-toepassing te gebruik.
- Nadat jy die foon teruggestel het, stel die slimfoon weer op, maar hiervoorkeer met 'n ander Gmail-adres.
- Laai ewekansige voorbeeldprente na slimfoon af.
- Skep denkbeeldige kontakte en installeer verskeie toepassings wat nog nooit voorheen gebruik is nie. Dit oorskryf ou data wat nie meer herwin kan word nie.
- Skakel foon af en stel terug na fabrieksinstellings.
'n Handige alternatief vir handmatige verwydering is die sogenaamde versnippering-toepassing. Herselflaai die foon weer na fabrieksinstellings, laai dan 'n toepassing af, byvoorbeeld iScredder.
Alle Shredder-toepassings is ontwerp om outomaties die ou berging met ewekansige inhoud te ignoreer, sodat persoonlike data nie herwin kan word nie. Daarna kan jy die foon terugstel en dit sonder probleme verkoop.
Knoppiesherstelnutsgoed

Wanneer dit by fabriekterugstelling kom, is daar 'n bietjie onenigheid tussen Samsung-fone en die gebruiker sal dalk spesifieke instruksies moet vind voordat Android op Samsung teruggestel word. Sleutelfunksies van die telefoonknoppies:
- Nadat jy die krag afgeskakel het, druk Volume Up + Power totdat die herstelkieslys verskyn.
- Gebruik Volume Down om deur instellingsmodus te blaai en Power to select mode.
- Gebruik Volume Down om deur die uitveeposisie te blaai en druk die Power-knoppie voordat jy kies.
- Druk die Power-knoppie om die herlaaistelsel te kies.
- Sommige Samsung-toestellevereis dat gebruikers die Volume Up en Home-sleutel hou en dan Power druk en hou totdat die Samsung-logo 'n fabrieksterugstelling aktiveer.
- Terwyl jy Volume Up hou, druk en hou Power totdat die Fastboot-skerm verskyn.
- Gebruik Volume Down om na Herstel te gaan en druk die Power-knoppie om die modus te kies.
- Wanneer die Android-ikoon en die rooi uitroepteken verskyn, druk vinnig die Volume Up en Power-knoppie op dieselfde tyd.
- Gebruik Volume Down om deur fabriekterugstelling te blaai en druk die Power-knoppie om modus te kies.
- Nadat jy heeltemal skoongemaak het, druk die Power-knoppie om die herlaaimodus te kies.
Sagterugstelfoon
As die toestel vries of baie vreemd of stadig begin optree, soos om aanraakinvoer te ignoreer, is die eerste ding wat die gebruiker moet probeer om 'n sagte terugstelling uit te voer, andersins bekend as om die foon af/aan te skakel. Daar is verskeie opsies om Android-toestelle terug te stel:
- Hou die kragknoppie totdat die selflaai-kieslys verskyn en druk dan Power off.
- Verwyder die battery, wag 'n paar sekondes en installeer dit dan weer. Dit werk net met 'n verwyderbare battery.
- Hou die kragknoppie totdat die foon afskakel.
- Jy sal dalk die knoppie vir 'n minuut of langer moet inhou.
- Na enige van hierdie metodes, wag 10-30 sekondes en skakel die foon weer aan.
Onreagerende raakskerm

Soms gebeur 'n situasie wanneer 'n slimfoon se raakskerm nie goed reageer nie. Uitskakeling van eksterne oorsake:
- Die omgewing veroorsaak dat die skerm minder sensitief word.
- Die magneet beïnvloed die foon, so die raakskerm werk nie behoorlik nie, die foon moet weggehou word van die magneetveld.
Statiese elektrisiteit, sweet en handvet veroorsaak dat die foon nie reageer op aanraking nie. Voordat jy weer aan die skerm raak, maak seker dat die hand skoon, droog en vry van statiese elektrisiteit is. Ontkoppel die Android-foon van die kragbron om op te hou laai, waarna die foon heel waarskynlik van die probleem ontslae sal raak. By besonder hoë of lae temperature is dit maklik om 'n aanraakskerm te kry wat nie reageer nie. Daarom, in hierdie situasie, is dit beter om nie die foon te gebruik nie.
Die proses om interne foute uit te skakel, of hoe om "Android" op Samsung terug te stel:
- Skakel die krag af en herbegin die toestel.
- Skakel jou Android-foon en -tablet heeltemal af.
- Ná 1 of 2 minute, druk en hou die Power-sleutel in om dit weer aan te skakel. Daarna sal die raakskerm soos gewoonlik werk nadat die toestel herlaai is.
- Verwyder die geheuekaart en SIM-kaart. Soms kan die fout op die geheuekaart of op die SIM-kaart wees.
- As die toestel 'n verwyderbare batteryfunksie verskaf, moet jy die agterblad van die selfoon terugtrek en die battery verwyder.
- Wag 1 of 2 minute, plaas dan die battery weer in en skakel aanslimfoon.
- Laai die toestel in veilige modus. Dit sal jou help om te weet of die raakskerm-ongeluk veroorsaak word deur 'n program wat onlangs geïnstalleer is.
- Installeer 'n antivirusprogram. As die sensorfout nie die vermoë om toepassings van die Play Winkel af te laai beïnvloed nie, laai en installeer 'n antivirustoepassing en skandeer die foon. Dit kan alle probleme oplos.
- Voer skermkalibrasie uit.
- 'n Verskeidenheid programme is in die Play Winkel beskikbaar wat jou foon se raakskerm kan kalibreer en die akkuraatheid van persepsie kan verbeter. Hierdie programme is baie effektief, veral wanneer die raakskerm onakkuraat of stadig reageer.
- Pas fabrieksterugstelling toe op Android in herstelmodus. As die skerm glad nie reageer nie, is dit tyd om die foon in hierdie modus te herlaai. Alhoewel dit die inligting wat op die Android-toestel gestoor is, sal uitvee, dus moet jy hierdie oplossing as 'n laaste uitweg toepas en, indien moontlik, Android-data vooraf rugsteun en herstel.
Herbegin Android TV's

Soos jy weet, moet elke Android-toestel van tyd tot tyd herselflaai om gladde werking te verseker. Met verloop van tyd word hulle opgeblase met oortollige lêers en data, wat alles stadiger laat loop. Deur 'n fabriekterugstelling uit te voer, verwyder alle opbou en herstel die toestel na sy oorspronklike fabriekstoestand. Dit beteken dit moet net soos nuut werk.
Om klaar te weesFabrieksterugstelling op TV's sal 'n Tandestokkie-sleutelbord en USB benodig, veral as die afstandbeheer nie werk nie. Voer die volgende stappe uit:
- Ontkoppel die toestel van krag.
- Met die krag af, plaas die pen in die AV- of SPDIF-poort aan die agterkant van die boks. As jy liggies gedruk word, sal jy 'n klein knoppie voel.
- Druk dit liggies totdat dit gedruk voel.
- Skakel die krag weer aan terwyl jy die knoppie hou.
- Hou aan om die knoppie te hou totdat die logo verskyn.
- Wanneer dit gebeur, sal sy vrygelaat word.
- Die TV gaan onmiddellik na beginmodus.
- Gaan na die finale stadium.
- As dit nie gebeur nie, sal die gebruiker na 'n ander skerm geneem word wat sal vra hoe om die toestel te begin. 'n Spyskaart behoort te verskyn.
- Gebruik 'n USB-sleutelbord en druk totdat terugstelmodus gemerk is.
- Druk oortjie op sleutelbord.
- Kies om alle gebruikerdata uit te vee.
- Wag vir die proses om te voltooi, kies die herlaai-toestel en druk tab.
- Na herselflaai, voer jou aanmeldbewyse in.
Crash: Android sit vas in selflaaiproses
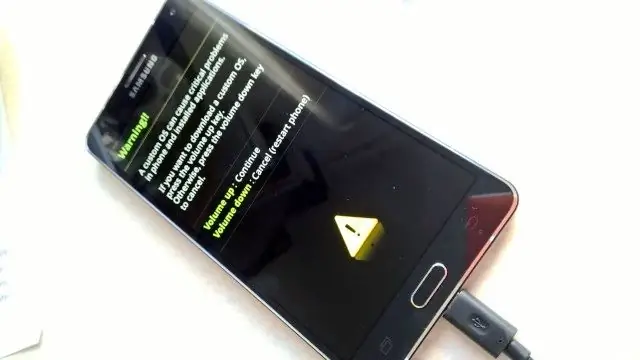
Daar is situasies wanneer die toestel gesluit is en die gebruiker nie 'n wagwoord het nie, in welke geval jy die slottoepassing sal moet verwyder. Voer die volgende stappe uit voordat "Android" met die knoppies teruggestel word, as dit in die selflaaiproses vas is:
- Verwyder die battery en wag dat die kapasitor ontlaai.
- Druk en hou die linkerkantknoppie (bo en onder), die regterkantknoppie (slegs bo) en die I/O-knoppie terselfdertyd in.
- Hou alle knoppies vas totdat die logo op die skerm verskyn.
- Laat net die invoer/uitvoer-knoppie los en hou steeds die ander kantknoppies vas.
- Laat alle knoppies vry nadat die Android-logo verskyn het.
- Beweeg na "Herstelmodus" en druk regs bo om te bevestig.
- Wanneer Android met 'n rooi driehoek verskyn, druk die knoppie.
- Die toestel is nou in herstelmodus.
- Volgende, voordat jy "Android" met knoppies na fabrieksinstellings terugstel, gebruik die regterkantknoppies om na "Reset Settings" te navigeer en druk die "Enter"-knoppie om te bevestig.
- Deur 'n fabrieksdataterugstelling uit te voer, word alle data, lêers en afgelaaide toepassings heeltemal uit jou rekenaar se geheue verwyder. Dit is 'n nuttige truuk om 'n toestel te foutspoor of wanneer dit verkoop word.
As die gebruiker egter net besig is om probleme op te los, sal dit lekker wees as hulle Android kan terugstel sonder om data te verloor.
Nuttige wenke vir fabrieksinstellings

As die gebruiker steeds nie probleme kan oplos voordat die Android-foon teruggestel word nie of laasgenoemde nie werk nie, is daar 'n kans dat die probleemveroorsaak deur 'n hardeware mislukking van die toestel. As jou foon steeds onder waarborg is, kan jy dit by 'n dienssentrum laat vervang of herstel.
As jy laevlak toestelsagteware of pasgemaakte ROM's gebruik, is daar 'n moontlikheid dat die herstelprogram oorskryf is. In hierdie geval is daar 'n opsie dat die gebruiker 'n sagtewareprobleem het, en nie 'n hardewarekonflik nie.
Wanneer 'n Android-tablet of -foon geformateer word, sal die gebruiker sekerlik alle data op die toestel verloor. Daarom is dit beter om inligting vooraf te rugsteun, sinkroniseer of stoor.
Herstel van die toestel is die laaste stap. Jou foon het dalk 'n sagtewareprobleem. Dit is dalk 'n fout wat die gebruiker na die Android-stelsel opgelaai het, of hulle moet dalk 'n korrupte SD-kaart regmaak.
As jou foon langer as gewoonlik neem om te laai, sal jy dalk jou toestel moet herbegin. Gaan na "Instellings" en "Batterypaneel" om die batterylewe na te gaan. As 'n toepassing 'n probleem skep, verwyder dit. Voordat jy die proses begin, maak seker dat die battery ten minste 50% gelaai is en die toestel aan die laaier gekoppel is.






