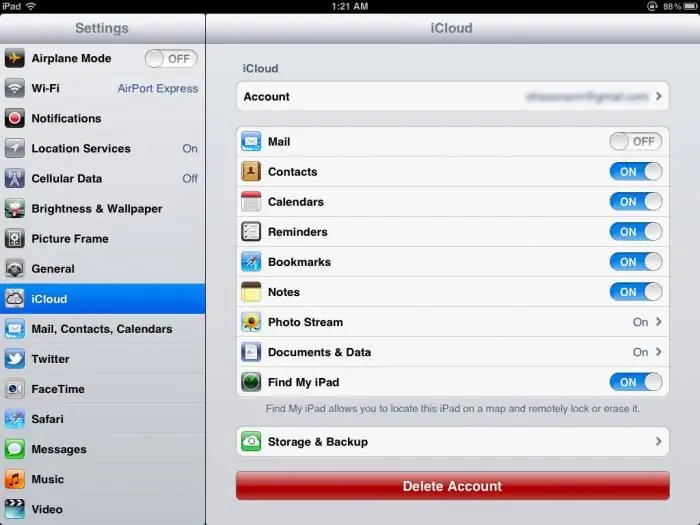Jy het net per ongeluk "Delete" geklik op 'n groep foto's wat jy wou hou of deel. Wat om te doen in hierdie geval? Moenie bekommerd wees nie, hulle is dalk nie vir altyd verlore nie. Hoe om foto's op iPhone te herstel? Die artikel beskryf sommige van die metodes wat jou sal toelaat om geskrapte beelde te vind en na jou toestel terug te stuur.

Hoe is dit moontlik?
Kenners beveel aan om elke metode in volgorde te probeer, aangesien die eerste een die maklikste is. U kan egter direk na elke stap oorslaan deur die instruksies hieronder te gebruik. As jy per ongeluk foto's van iPhone uitgevee het, hoe om dit te herstel? Dit kan op een van die volgende maniere gedoen word:
- Via "Onlangs verwyderde foto's".
- Haal verlore foto's van rugsteun af met iBackup Extractor.
- Laai hulle af vanafiTunes-rugsteun.
- Kopieer vanaf iCloud-rugsteun.
- Stel lêers terug met iMyFone D-Back.
Metode 1. Onlangs uitgevee foto's
In die eerste plek, dit is die vinnigste en maklikste manier om geskrap foto's op iPhone te herstel. As jou iPhone ten minste iOS8 gebruik, sal jy 'n Onlangs verwyderde vouer in die Foto's-toepassing hê. Selfs as jy prente uitvee, sal dit vir 30 dae op jou iPhone bly voordat dit permanent uitgevee word.
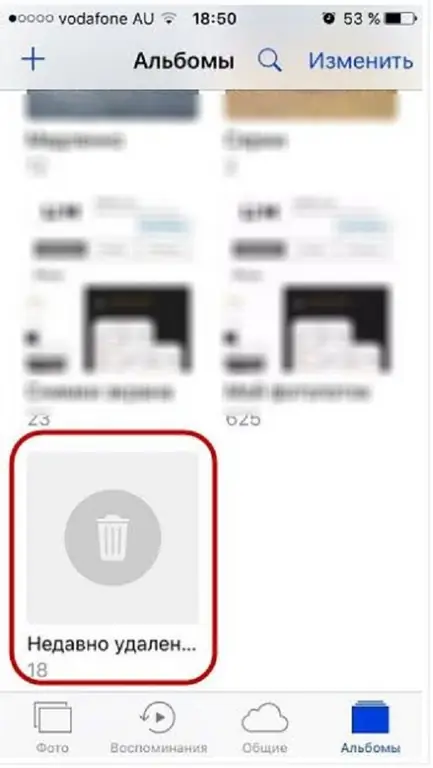
Neem asseblief kennis dat hierdie opsie net foto's dek wat jy uitgevee het. As jy data verloor het weens sagteware of rugsteunprobleme, sal die beelde nie herstel word nie. Gaan in hierdie geval na metode 2.
Hoe om dit te doen?
Hoe om foto's op iPhone te herstel met hierdie metode? Dit word soos volg gedoen:
- Maak die Foto's-toepassing oop.
- Blaai af na die Onlangs Geskrap-lêergids.
- Dit sal alle geskrap foto's in die afgelope 30 dae wys, sowel as die aantal dae wat oorbly tot die finale uitvee.
- Klik "Kies", merk dan al die beelde wat jy na jou toestel wil terugstel.
- Klik "Herstel" om jou foto's na jou toestel te kopieer.
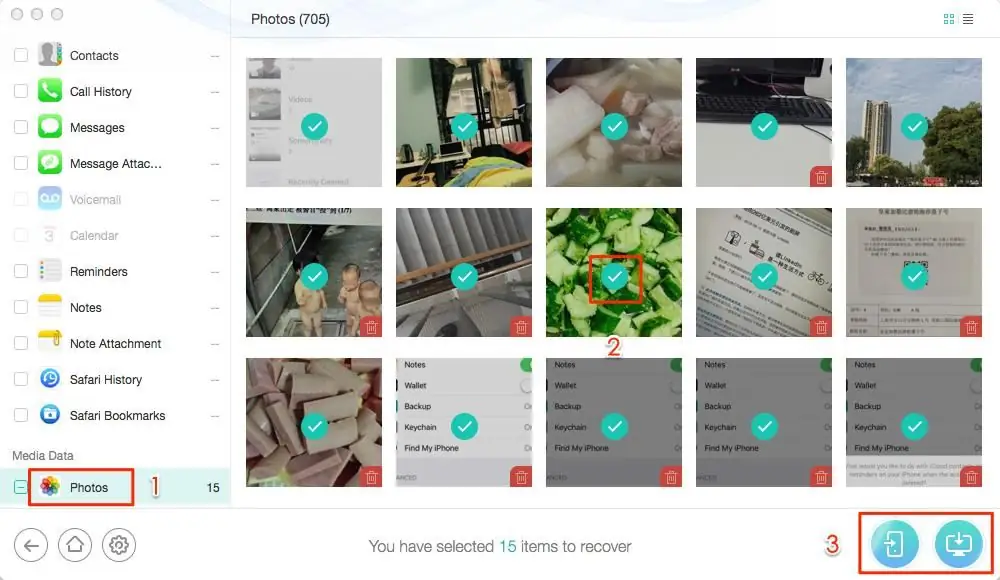
Metode 2. Haal verlore foto's van rugsteun afkopieë
Hoe om foto's op jou foon te herstel? "iPhone" is anders deurdat dit rugsteunkopieë van alle data kan hê. As jou foto's permanent van jou toestel uitgevee is, moet jy al die rugsteune daarvan nagaan. As een van hulle beelde bevat wat sedertdien uitgevee is, kan jy jou slimfoon herstel om die lêers terug te kry.
Die teruglaai vanaf 'n rugsteun sal egter die data wat tans op die foon is, oorskryf. U kan dus u nuutste foto's en ander inligting verloor. Is dit moontlik om foto's op iPhone te herstel sonder om ander data te verloor? Daar is so 'n moontlikheid.
Hoe om hierdie proses te voltooi?
Om dit te doen, sal jy die gewilde iBackup Extractor-nutsding moet gebruik om geskrap data uit rugsteun te onttrek. Dit word so gedoen:
- Laai iBackup Extractor af en installeer dit.
- Kies 'n toestelrugsteun uit die lys om die inhoud daarvan te sien.
- Klik op die "Foto's"-oortjie in elkeen om die geskrapte foto's te vind.
- Sodra jy die prente gekry het wat jy wil herstel, kies hulle en klik Kopieer Foto's.
iBackup Extractor Free Trial laat jou toe om 50 lêers te onttrek. Hulle sal na jou rekenaar gekopieer word. As jy foto's op jou iPhone wil terugkry, koppel dit net aan jou rekenaar en maak iTunes oop. Klik die toestelikoon en dan Foto's om die sinkroniseringsopsies oop te maak.
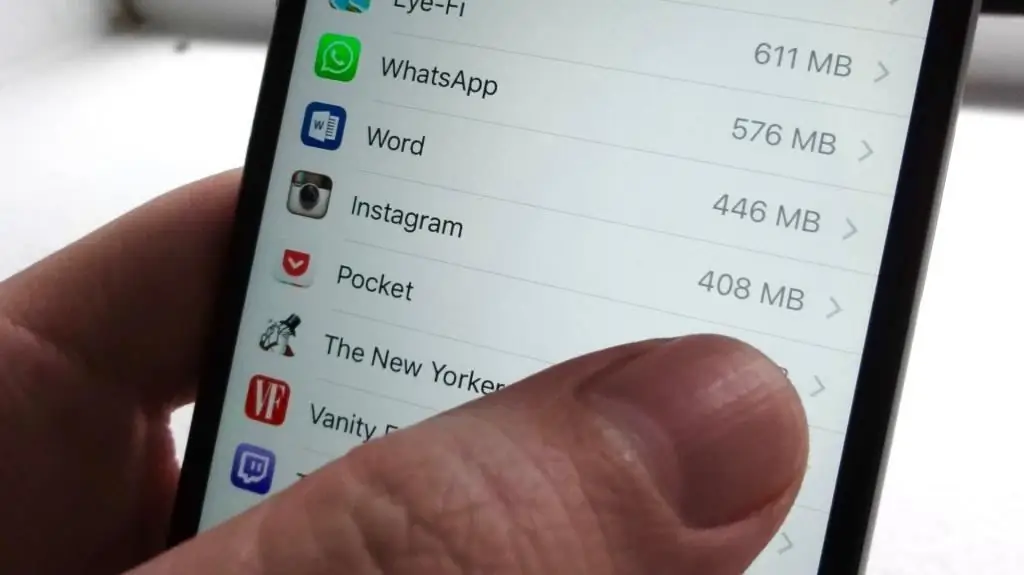
Kyk die "Sync Photos"-blokkie, kies dan die vouer op jou rekenaar waar jy jou foto's met iBackup Extractor gekopieer het uit die aftreklys. Nadat jy jou keuse gemaak het, klik "Pas toe" om beelde van rekenaar na iPhone te kopieer.
Metode 3. Herstel vanaf iTunes
Is dit moontlik om geskrap foto's van iPhone af te herstel sonder om spesiale gereedskap te gebruik as meer as 30 dae verloop het? As jy nie beelde selektief wil onttrek nie, kan jy eenvoudig jou iPhone-rugsteun herstel. Soos vroeër genoem, sal dit die inhoud van jou toestel oorskryf met wat voorheen gestoor is.
Om hierdie rede word dit aanbeveel dat jy jou belangrike iPhone-inligting op jou rekenaar rugsteun voordat jy die rugsteun terugstel. Jy kan foto's, boodskappe, musiek en meer van jou slimfoon na jou rekenaar oordra met TouchCopy.
Hoe kan jy iPhone-rugsteun met iTunes herstel:
- Koppel jou iPhone aan jou rekenaar met 'n USB-kabel.
- Skakel iTunes aan as dit nie outomaties oopmaak nie.
- Klik op jou toestel se ikoon wanneer dit in iTunes verskyn.
- Kies "Herstel rugsteun…".
- Kies die kopie wat jy wil aflaai en klik Herstel.
Hou die toestel gekoppel totdat die prosedure voltooi is. Jou slimfoon sal herselflaai en dan sinkroniseer.
Metode 4. Herstel vanaf iCloud
Hoe om te herstelfoto's op iPhone na uitvee? As jy jou iPhone na iCloud rugsteun, kan jy jou data van daar af terugkry.
Soos vroeër genoem, sal die herstel van 'n rugsteun die bestaande inhoud op jou toestel oorskryf. As jy vanaf iCloud terugstel, moet jy die huidige inhoud van jou iPhone uitvee voordat jy die herstelproses begin.
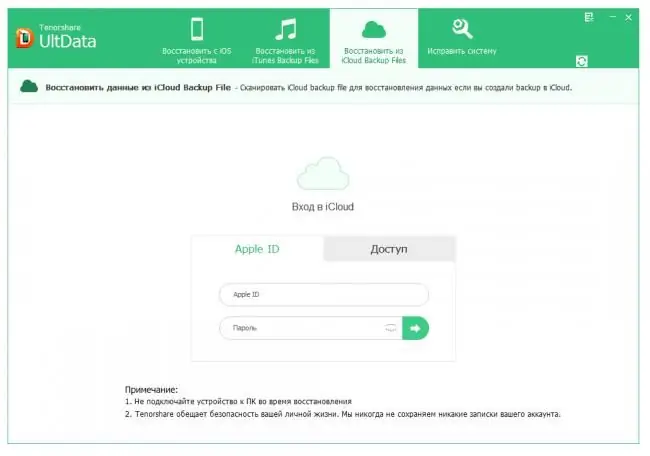
Om hierdie rede beveel ons aan dat jy vooraf belangrike inligting vanaf jou iPhone na jou rekenaar kopieer. Jy kan foto's, boodskappe, musiek en meer oordra.
Hoe is die herstelproses?
Hoe om foto's op iPhone te herstel met iCloud? Dit is redelik eenvoudig.
Voordat jy begin, maak seker dat jy 'n iCloud-rugsteun het om op jou iPhone te herstel. Volg dan hierdie stappe:
- Vee jou toestel uit. Gaan na "Instellings" > "Algemeen" > "Herstel" > "Vee alle inhoud en instellings uit".
- Aktiveer toestelterugstelling.
- Volg die instruksies op die skerm totdat jy by Apps & Data kom, kies dan Herstel vanaf iCloud-rugsteun.
- Gebruik jou bestaande Apple ID, meld aan by iCloud.
- Klik op die rugsteun wat jy wil herstel en die herstelproses sal begin.
Rugsteun van iPhone na iTunes en iCloud hou selfs sekere data wat permanent uitgevee is, soosfoto's.
Metode 5. Gebruik die iMyFone D-Back-diens
Hoe om foto's op iPhone te herstel? D-Back laat jou toe om hierdie data terug te gee. Die vinnigste manier om "permanent" geskrapte foto's op jou iPhone te herstel, is om die iMyFone D-Back-toepassing te gebruik. Eerstens moet jy uitvind hoe om hierdie diens te gebruik.
Laai die iMyFone D-Back-toepassing op jou Mac of rekenaar af. Opstelling lêer naam: iMyfone-data-recovery-for-iphone_setup.exe. Klik daarop om te begin aflaai. Kies 'n gratis proeflopie. Wanneer dit klaar is, sal die koppelvlak outomaties begin.
Kies of jy jou foto's van iTunes of iCloud (rugsteun) wil herstel. In die vertikale kieslys aan die linkerkant van die skerm, sal jy verskeie herstelopsies sien. As jy nog nooit vantevore iPhone na iTunes gerugsteun het nie, kies asseblief Herstel vanaf iOS-toestel.
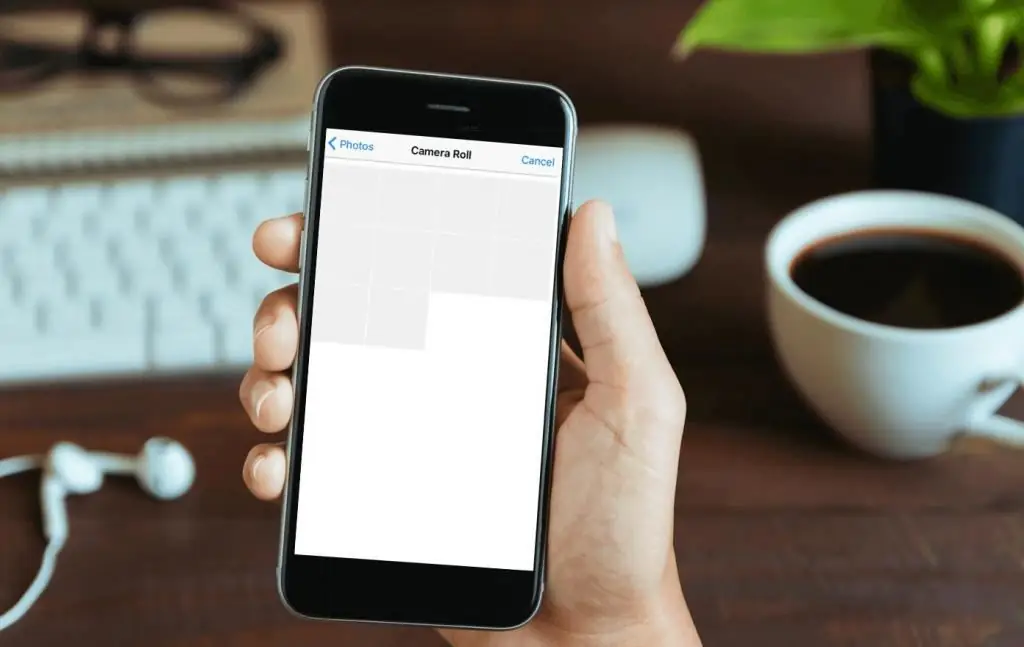
Selfs as jy nog nooit jou foto's gerugsteun het nie, het jy steeds die opsie om dit te herstel. Maar teruggestuurde beelde kan afgeskaal word. Koppel jou toestel aan jou rekenaar en wag vir D-Back om dit te herken.
As jy jou iPhone in iTunes gerugsteun het, kies "Herstel vanaf iTunes-rugsteun". Jy het dalk verskeie IOS-toestelle (iPhone, iPad, ens.) waarvoor jy 'n kopie van hierdie rekening gemaak het. Indien wel, sal jy 'n lys sien. Kies die kopie waaruit jy inligting wil herstel. Klik op die item"Volgende".
As jy jou iPhone na iCloud gerugsteun het, kies Herstel vanaf iCloud-rugsteun.
Teken aan by jou iCloud-rekening en kies dan die toepaslike item uit die lys. Daar kan verskeie rugsteune vir een toestel wees. Klik die "Volgende"-knoppie.
Kies slegs die tipe data wat jy wil herwin (foto's). As jy net jou permanent uitgevee beelde wil hê, klik op die "Selekteer alles"-knoppie boaan die skerm om alles te ontkies. Tik dan "Foto's" en "Toepfoto's" in die derde ry. Klik Skandeer.
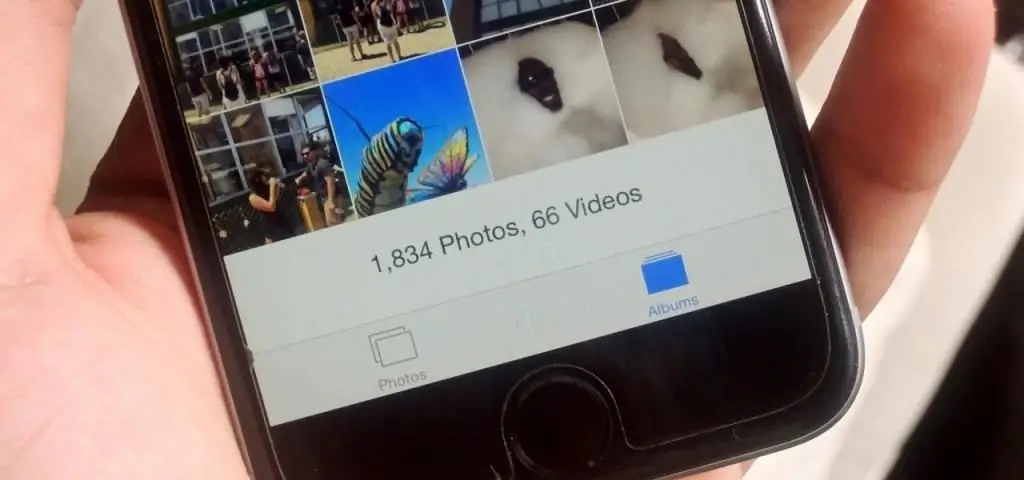
As jy nie hierdie stap neem nie, sal die "Select All"-merkblokkie by verstek gemerk word, en D-Back sal vir alle verlore data soek. Dit sal langer neem.
Wanneer die skandering voltooi is, sal die beelde op jou skerm verskyn. Om permanent geskrap foto's terug te kry, kies "Wys net verwyderde lêers" uit die aftreklys boaan die skerm. Kies Herstel. Dan is al wat oorbly om te doen om 'n vouer vir D-Back te skep of te kies, waar die program die herstelde data moet plaas.
Daarna, koppel jou iPhone aan jou rekenaar en kopieer die herwin data daarna. Dit kan op enige van die beskikbare maniere gedoen word.