In die lewe van byna elke persoon ontstaan geringe probleme of vrae, waarvan die antwoord nie aan almal bekend is nie, maar slegs toegewyde mense. Situasies met 'n verskeidenheid tegnieke dien as 'n uitstekende voorbeeld hiervan. Nie almal kan uitvind hoe om 'n per ongeluk geaktiveerde kenmerk op die foon af te skakel, hoe om opdringerige intekeninge en dies meer te hanteer nie.
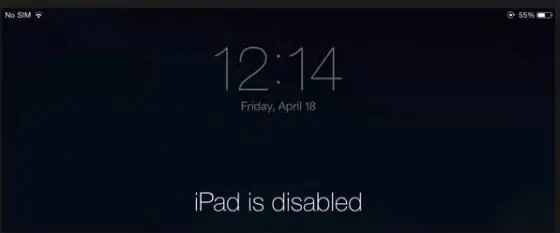
Vandag sal ons praat oor 'n redelik gewilde probleem waarmee baie eienaars van Apple-toestelle te kampe het: die boodskap "iPad is gedeaktiveer, koppel aan iTunes". Wat om te doen? Om mee te begin, is dit die moeite werd om die redes vir so 'n blokkering van die toestel te verstaan.
"iPad is gedeaktiveer, koppel asseblief aan iTunes." Wat om te doen?
Hierdie fout vind plaas wanneer die iPad of iPhone met 'n viersyfer-wagkode gesluit is. As u 'n kode kies om die toestel te ontsluit, kan u dit slegs 6 keer verkeerd invoer, waarna die iPad vir presies 'n minuut gesluit sal wees. As die wagwoord verder verkeerd ingevoer word, sal die iPad gesluit word na 10 verkeerde pogings.
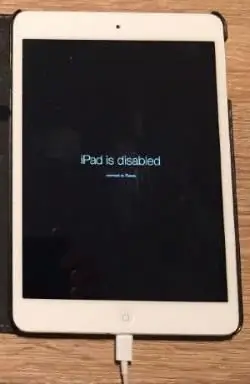
Sulke situasies kom baie gereeld voor, gebruikers van iPad, iPad mini, iPhone en sommige modelle van iPod staar hulle in die gesig. Nie almal kan baie wagwoorde, voorkoms en 'n klomp ander inligting in gedagte hou nie. Deur die ontsluitkode te vergeet, begin die eienaars dit lukraak optel. Of kinders wat met 'n tablet, foon of speler speel, sal baie onnodige sleutels druk. Alhoewel dit moontlik is dat dit inderdaad 'n swendelaar sal wees wat 'n duur toestel probeer kap om dit heeltemal in besit te neem.
Dit alles lei tot 'n blokkasie wanneer die skerm sê "iPad is gedeaktiveer, koppel aan iTunes". Wat om te doen in hierdie geval?
Om die waarheid te sê, wanneer jy met so 'n probleem gekonfronteer word, moenie moed verloor nie. Daar is altyd 'n uitweg, die belangrikste ding is om dit te kan vind, is dit nie? Daar is twee redelik eenvoudige maniere om hierdie situasie met die iPad, iPad mini, iPhone en iPod op te los.
1. Wagwoord raai op die sluitskerm
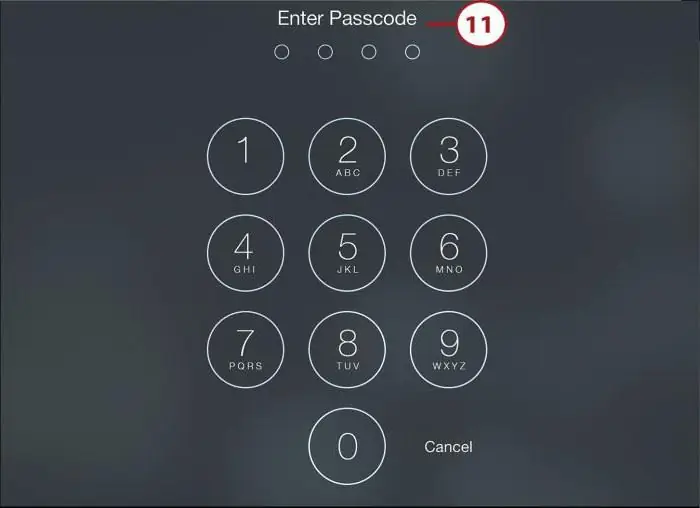
Die maklikste metode is om te kies. Die groot voordeel van hierdie metode is die volledige veiligheid van die data op die toestel wat gesluit is. Dit wil sê in die geval dat 'n rugsteunkopie van die toestel nie geskep is nie. Die nadeel van hierdie metode is dat dit van tyd tot tyd nodig sal wees om die aantal gebelde pogings deur iTunes terug te stel, wat slegs sal werk met 'n toestel wat aan hom bekend is. Dit wil sê, as die gadget voorheen aan hierdie rekenaar gekoppel was, anders iTunessal dit net nie sien nie. iPad sal steeds nie aan iTunes koppel nie?
2. Stel wagwoord terug via iTunes
As stap 1 nie werk nie en die toestel kan nie aan iTunes koppel nie, dan moet jy dit forseer. Apple-slimfone, -tablette en -spelers het 'n spesiale modus - DFU, wat ontwerp is om die toestel te flits.
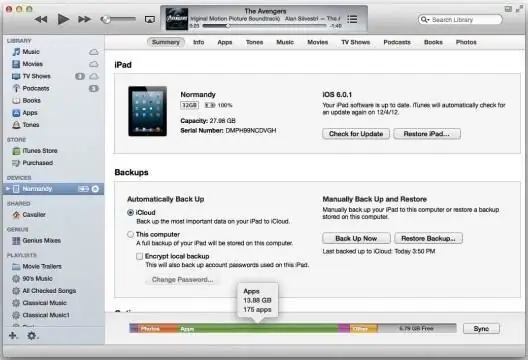
- Die eerste ding om te sorg, is om die nuutste weergawe van iTunes af te laai en te installeer.
- Jy moet jou iPad aan 'n rekenaar koppel met iTunes in die af-toestand.
- Nou moet jy die DFU-modus binnegaan deur die HOME-knoppie lank te druk (met die apparaat afgeskakel!) En dan die aan/af-knoppie te druk. Dit is opmerklik dat jy die knoppies vir 10-15 sekondes moet hou.
- Volgende sal 'n iTunes-bladsy op die rekenaarskerm verskyn, wat aanbied om die toestel op te dateer of dit te herstel. Dikwels het tablette en slimfone reeds die nuutste weergawes van die bedryfstelsel geïnstalleer, so jy moet op die "Herstel …"-knoppie klik.
- As die "Opdateer"-knoppie aan is, en die gebruiker weet dat daar so 'n geleentheid is, is dit beter om jou toestel op te dateer, aangesien alle data in hierdie geval gestoor word. Wanneer herstel word, sal alle gebruikerinligting uitgevee word.
Belangrik! Moet nooit die "Update"-knoppie druk as die toestel gestroop is nie (Cydia-winkel op die skerm). Om sulke fone of tablette te flits, moet jy herstel gebruik.
Toestelopdatering via DFU-modus
Toestelopdatering viaMet DFU-modus kan u sekere sagtewarefoute vermy. Dit is 'n effektiewe manier om die bedryfstelsel in ou toestelle met nuwe weergawes te vervang. Die opgraderingstappe is amper dieselfde:
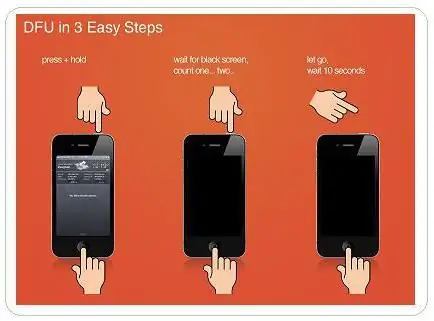
- Laai die huidige weergawe van iTunes af.
- Laai 'n opgedateerde weergawe van die bedryfstelsel af.
- In die af-toestand, koppel aan iTunes.
- Hou die HOME-knoppie in, na 5 sekondes, druk en hou die aan/uit-knoppie in. Hierdie bewerking neem 10-15 sekondes.
- Dan sal iTunes die toestel vind en die ooreenstemmende ikoon wys.
- Hou die Shift-knoppie op jou sleutelbord en kies "Herstel".
- 'n Venster sal verskyn waarin jy die firmware in die.ipsw-formaat moet kies
- Kies die firmware-lêer en klik "Open", waarna die firmware-installasieproses sal begin.
Hier is 'n paar eenvoudige maniere om jou iOS-toestel te ontsluit. Nou, gekonfronteer met die inskripsie op die skerm "iPad is gedeaktiveer, koppel aan iTunes", wat om te doen, weet die gebruiker vir seker. 'N bietjie tyd en die probleem is opgelos. En om te verhoed dat sulke situasies weer gebeur, moet jy sekere instellings op die toestel verander.
Hoe om die "Vee data uit"-funksie af
1. Jy moet die instellings op die toestel oopmaak (iPad-instellings).
2. Vervolgens moet jy die "Raak-ID en wagwoord"- of "Wagwoord"-afdeling vind en oopmaak (afhangende van die toestel).
3. Blaai dan heel onder en stel die "Vee data uit" skakelaar na die af posisie (in hierdie geval sal die balk grys wees, as dit groen is, danfunksie aktief).
Om nie die opgehoopte data in geval van nood te verloor nie, moet jy 'n toestelrugsteun op jou rekenaar opstel via iTunes of direk na iCloud.
iCloud-rugsteun
- Jy moet aan 'n Wi-Fi-netwerk koppel.
- Gaan dan na instellings, dan na die iCloud-afdeling - "Rugsteun".
- Die rugsteunskakelaar moet aktief wees. Indien nie, moet jy dit aanskakel.
- Klik "Skep rugsteun" en wag vir die aflaaiproses. Dit is belangrik om nie die Wi-Fi-netwerk af te skakel terwyl jy dit doen nie.
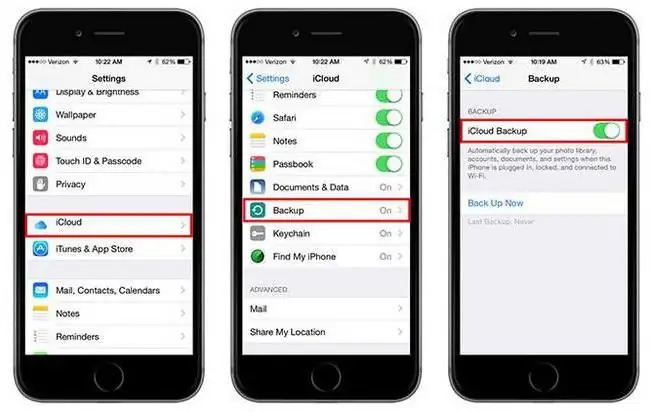
Hierdie tipe rugsteun kan outomaties uitgevoer word, maar mits die toestel aan 'n Wi-Fi-netwerk en 'n kragbron gekoppel is. As daar genoeg stoorplek is en die skerm is gesluit, sal 'n kopie in iCloud geskep word. Baie mense laat hul fone oornag op laai. Gedurende hierdie tyd kry hy dit reg om 'n kopie te skep. Maar jy moet die vrye spasie in iCloud dophou.
Rugsteun na iTunes
- Koppel jou toestel aan iTunes.
- Op die hoofblad van die toestel in iTunes, moet jy "Backup Now" klik.
- Wag vir die aflaaiproses.
In die rugsteun van hierdie tipe inligting is dit ook moontlik om outomaties kopieë van die toestel te skep elke keer as dit aan 'n rekenaar gekoppel word. Om dit te doen, moet u op die hoofblad die toepaslike kolom kies. Dit is baie gerieflik, en daarom gebruik baie mense regoor die wêreld hierdie wenke in hul daaglikse lewe!
En die belangrikste, jy moet onthou dat alle wagwoorde op 'n ontoeganklike plek gehou moet word. Kenners raai jou aan om altyd jou Apple ID-profiel in die Soek my iPhone-funksie in te stel om sekuriteit te verhoog. Hierdie funksie laat jou ook toe om jou toestel te vind in die banale situasie om dit by die huis te verloor (wanneer die soekfunksie geaktiveer is, gee die toestel 'n sein wat sy ligging aandui), en wanneer die gadget gesteel of verloor word (van die persoonlike rekening van die icloud.com-webwerf, is dit moontlik om die ligging van die toestelkaart te bepaal).






